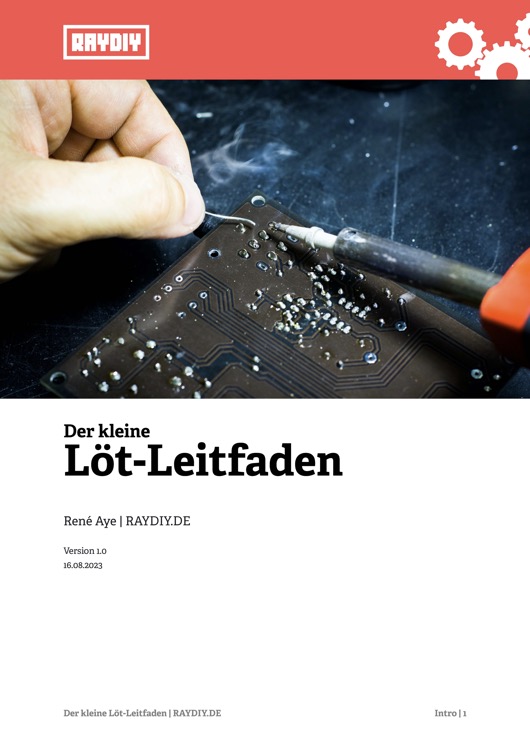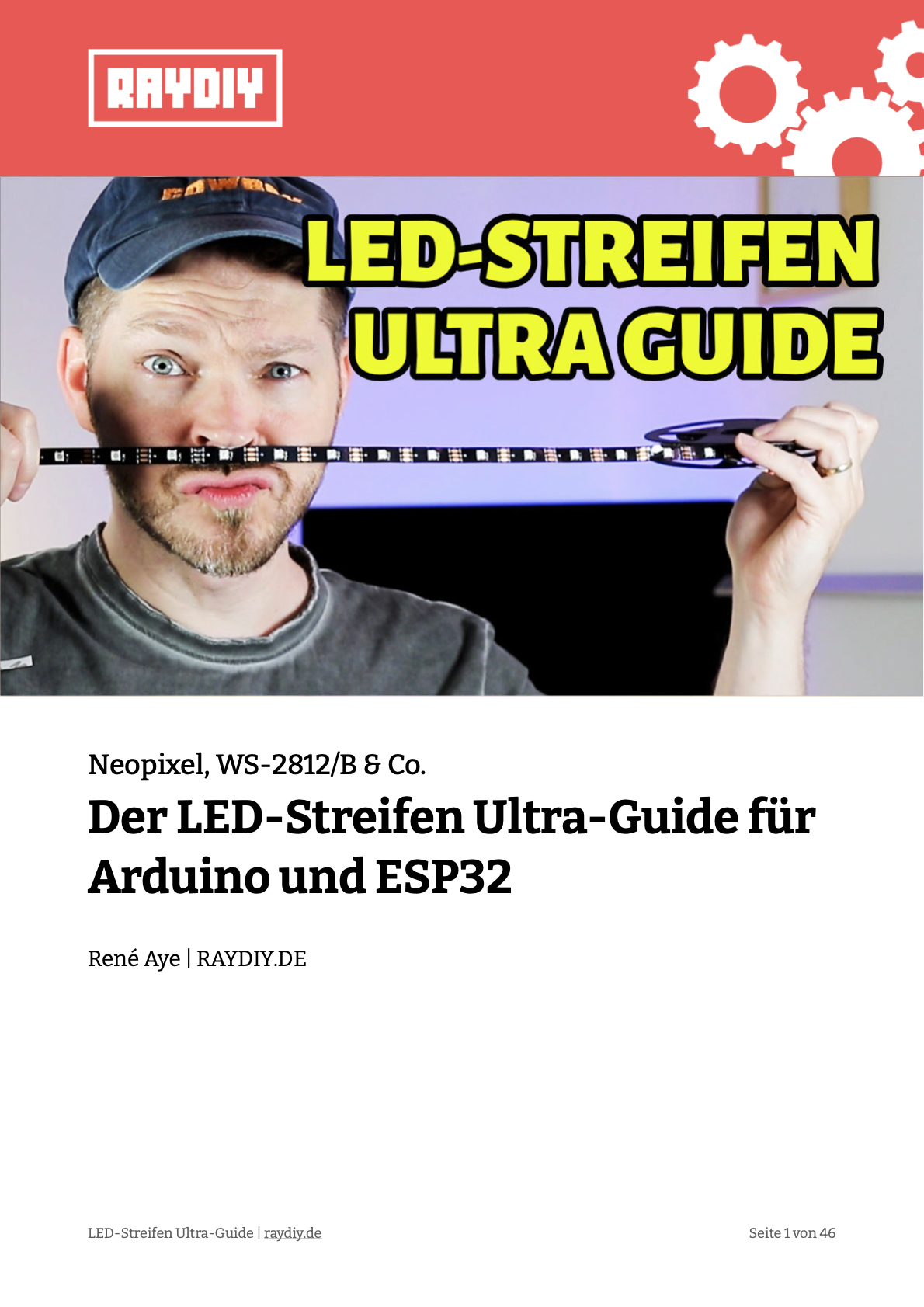Meine eBooks
Heute gehts darum, wie man im CAD Programm eine Platine für einen Microcontroller, in diesem Fall ein ESP32, bauen kann – ohne fiese Chemikalien, ohne Edding, ohne Bügeleisen, aber dafür frisch und warm aus dem 3D-Drucker. In diesem ersten Teil zeige ich euch, wie man das Ganze in FreeCAD konstruiert. Und im zweiten Teil nehmen wir den Lötkolben in die Hand und verlöten die Anschlüsse und den ESP.
Ich empfehle unbedingt auch das Video anzuschauen. Dort sind alle Schritte in FreeCAD aufgezeichnet. Die Screenshots in diesem Artikel können das leider nicht nicht voll umfänglich wiedergeben.
Diese Platine wird so angelegt, dass die benötigten Pins des ESPs mit Dupont Steckern verbunden werden. Ausserdem kommt ein JST Stecker für die Stromversorgung zum Einsatz. JST Stecker haben den Vorteil, dass man diese nur in einer bestimmten Richtung anschließen kann. Das ist für die Stromversorgung, bei der es auf die richtige Polung ankommt, nicht unpraktisch.
In diesem Artikel geht es darum generell den Weg zu zeigen, wie man so ein Platinen- bzw. PCB-Design Schritt für Schritt anlegen kann. Ihr müsst das Ganze dann auf euren Bedarf übertragen, denn mit Sicherheit nutzt ihr andere Pins und/oder einen anderen Microcontroller.
Die Platine in diesem Video ist dazu gedacht ein ePaper bzw. eInk Display zu steuern. Ausserdem soll auch noch ein Touch-Sensor hinzugefügt werden, um am Ende meinen digitalen Zitate-Bilderrahmen SPRYGGKLOPPA zu betreiben. Dazu gibts dann sicherlich auch bald ein Video.
Hier könnt ihr schon mal sehen, wie das Ganze am Ende aussehen wird:
Jut, dann legen wir mal los …
Planung & Maße
Bevor wir anfangen müssen wir natürlich überlegen, welche Pins des ESPs wir benötigen.
Ich möchte ein ePaper Display anschließen, und dafür benötige ich die Pins 4, 5, 16, 17, 18 und 23. Für die Stromversorgung benötige ich den 3v3 Pin und einen der Ground Pins.
Und für einen Touch Sensor benötige ich noch den Pin 32.
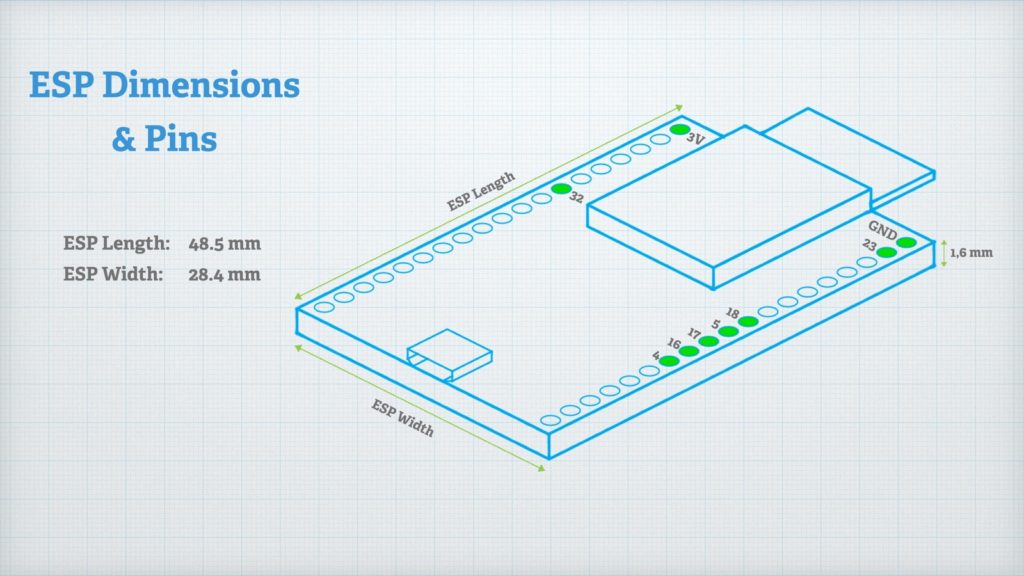
Als nächstes besorgen wir uns noch alle Maße, die wir benötigen. Also messen wir mal den Microcontroller, der auf die Platine gelötet werden soll, aus.
Damit haben wir den langweiligen Planungskram schon erledigt. Schwingen wir mal rüber zu FreeCAD.
FreeCAD: Spreadsheet einrichten
Ich verwende die FreeCAD Version 0.19 Build 23756.
Hier erstellen wir ein neues Projekt und speichern es erstmal ab.
Ich zeige euch hier auch den überaus praktischen Einsatz von Parametern. In diesem Fall sind das Werte, die wir in einem Spreadsheet, also sowas wie eine Excel-Tabelle, abspeichern. Diese Werte können wir in unserem CAD-Modell verwenden. Und passen wir einen der Werte an, passt sich unser CAD-Modell automatisch auch an. Verrückt.
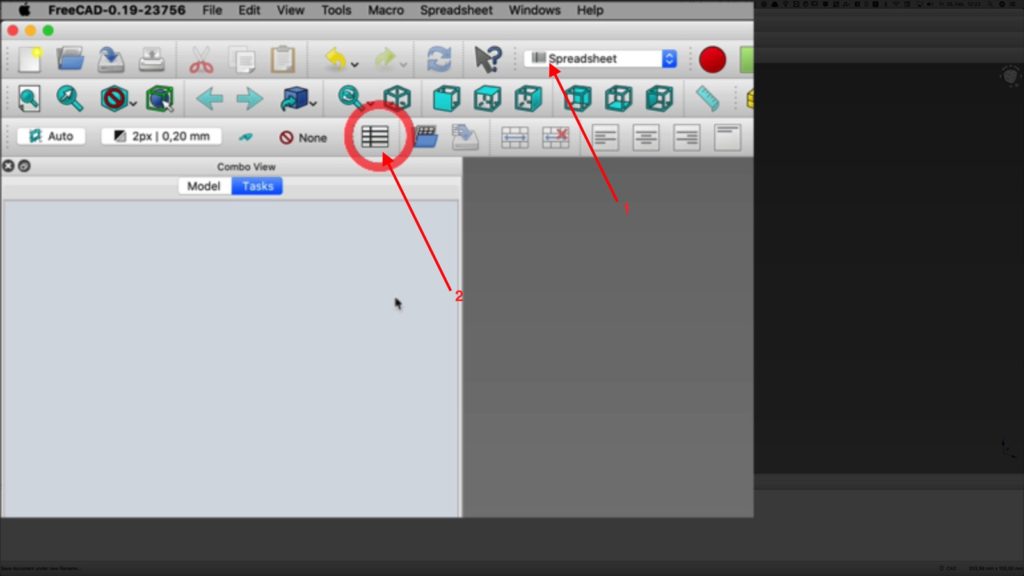
Ich wechsele in den Spreadsheet Arbeitsbereich und klicke auf den Schalter, um ein neues Spreadsheet zu erstellen. Hier trage ich jetzt die Werte ein, die ich als Parameter verwenden will.
Ich lege eine Spaltenüberschrift DESCRIPTION und VALUE an und Fülle die Werte wie hier zu sehen ab. Die Werte in der Spalte DESCRIPTION sind nur für uns, damit wir wissen, wofür der Wert überhaupt sein soll.
Bei den Werten in der Spalte VALUE Klicke ich jeweils mit rechter Maustaste und öffne das Properties Fenster.
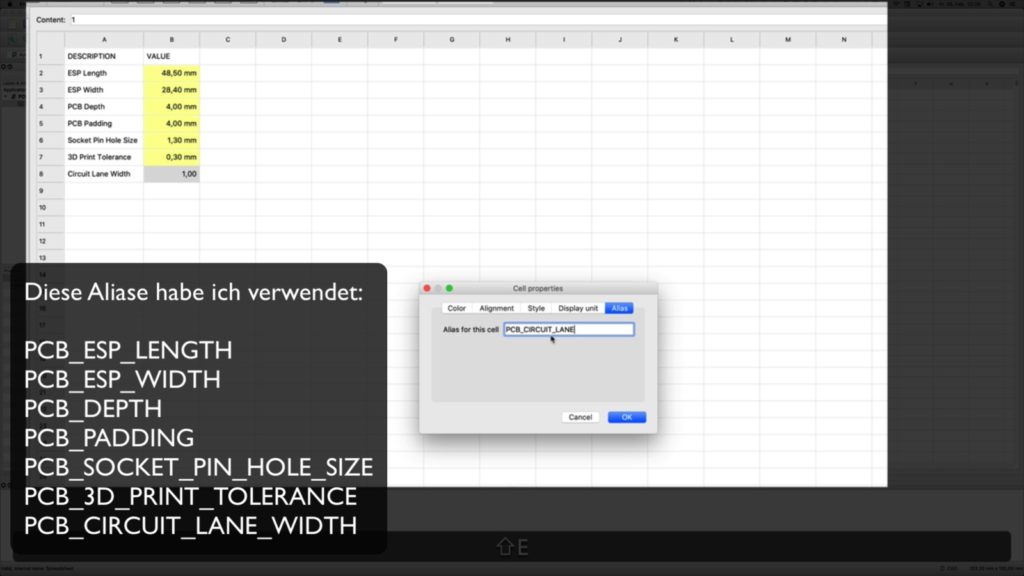
Dort im Tab Display Unit gebe ich mm für Millimeter an.
Und im Tab Alias vergebe ich einen Alias-Namen für diese Zelle. Über diesen Alias-Namen können wir den Wert aus dieser Zelle in Skizzen verwenden.
Ich beginne jeden Alias-Namen mit dem gleichen Prefix, in diesem fall PCB_. Das macht es später einfacher den Wert wieder zu finden. Ich schreibe die Alias-Namen auch immer in Großbuchstaben. Das muss aber auch nicht. Jedem sein Spleen, nech.
Diese Aliase habe ich verwendet:
- PCB_ESP_LENGTH
- PCB_ESP_WIDTH
- PCB_DEBTH
- PCB_PADDING
- PCB_SOCKET_PIN_HOLE_SIZE
- PCB_3D_PRINT_TOLERANCE
- PCB_CIRCUIT_LANE_WIDTH
FreeCAD: Basis-Platine erstellen
Ich möchte dass die Platte vorne, dort wo die USB-Buchse liegt, mit der Platine des ESPs abschließt. An allen anderen Seiten soll ein 4 mm Rand überstehen. Die Platte selbst soll 4 mm tief sein.
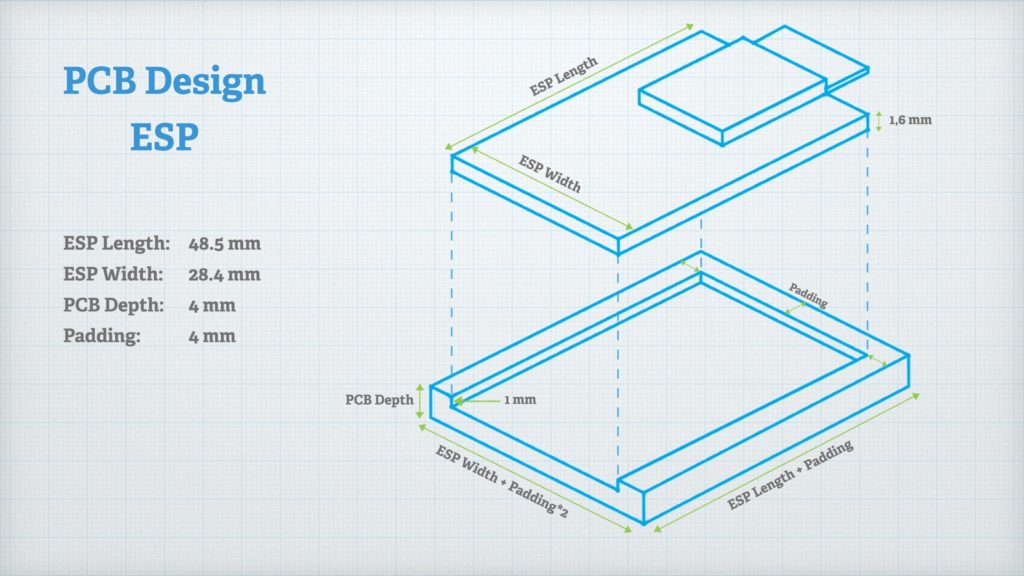
Ich wechsle in den Part Designer und klicke unten bei den Fenster-Tabs auf das Haupt-Fenster um in den 3D-Bereich zu wechseln. Und mit dem Create new Body Schalter erzeugen wir einen neuen 3D-Körper. Der ist allerdings zunächst erstmal leer.
Ich erzeugen einen Skizze auf der XY Ebene. FreeCAD wechselt dann automatisch in den Sketcher Arbeitsbereich, um diese Skizze zu bearbeiten. Hier lege ich zunächst ein einfaches Rechteck mit den benötigten Maßen an.
Bei den Bemaßungen kann ich im Feld für die Größe diese blau-graue Kugel anklicken, um Werte aus dem Spreadsheet zu verwenden. Ich fange an das Wort Spreadsheet einzutippen, und er schlägt mir alle Spreadsheets vor, die FreeCAD findet.
Warum zeigt er hier zwei Spreadsheets an? Weil man Spreadsheets in FreeCAD über zwei verschiedenen Wege ansprechen kann: Entweder über den Objektnamen in doppelten Spitzen klammern, oder über die interne Objekt-ID, die sich niemals ändert. Die interne Objekt-ID seht ihr übrigens ganz unten links im Programm-Fenster, sobald ihr den Mauszeiger über ein Objekt in der Combo View bewegt.
Ich wähle die Objekt-ID des Spreadsheets aus, FreeCAD fügt noch automatisch einen Punkt hinzu und ich kann gleich weiter tippen. Da ich weiss, das alle Aliase in diesem Spreadsheet mit PCB_ beginnen, fange ich an PCB zu tippen. Jetzt schlägt er mir Parameter Alias-Namen vor, die FreeCAD in diesem Spreadsheet findet und ich wähle den passenden Alias aus. Ich denke, das Prinzip wird klar: Spreadsheet-ID + Punkt + Alias-Namen – so könnt ihr die Werte aus einem Spreadsheet verwenden.
Ich öffne jetzt nochmal den Parameter-Bereich und lassen die Länge unserer Basis-Platte aus zwei Werten berechnen. Die Länge des ESPs plus das Padding ergibt die Gasamtlänge der Basisplatte.
Das Ganze wiederholen wir für die Breite, wobei wir diesmal das Padding mit 2 multiplizieren, da wie hier ja das Padding auf beiden Seiten benötigen.
Außerdem platziere ich das Rechteck noch mittig im Koordinatensystem. Das kann man zum Beispiel mit diesen blauen Konstruktionslinien machen. Mit diesem Schalter wechselt ihr zwischen dem normalen und dem Konstruktions-Linien-Modus.
Konstruktions-Linien sind Hilfslinien, die man zum Ausrichten und Messen verwenden kann. Diese werden aber beim eigentlichen Bau der 3D-Körper nicht berücksichtig. Dann sagen wir noch, dass der Mittelpunkt des Koordinatensystems auf beiden Konstruktionslinien liegen soll, mit der Punkt auf Objekt-Beschränkung. Und dann hat die Skizze gar keinen andere Möglichkeit mehr, als mittig im Raum zu liegen.
Gut, die Skizze ist jetzt vollständig beschränkt. Das heisst jeder Punkt, jede Länge und jeder Abstand in der Skizze sind vollständig beschrieben. Wenn das geschafft ist wird die Skizze grün angezeigt und links wird gemeldet, dass die Skizze vollständig beschränkt ist.
Ich klicke Close und anschließend den Pad bzw. Aufpolstern Schalter. Der Pad Befehl baut aus der 2D Skizze ein 3D-Objekt.
Bei dem Pad Befehl, kann ich im Feld für die Tiefe jetzt wieder diese blaue Kugel anklicken und den Wert aus dem Spreadsheet für die Tiefe der Platte nehmen.
FreeCAD: Tasche für den ESP fräsen
Jetzt klicke ich die Fläche an, in die ich eine Tasche fräsen möchte, in die der ESP genau hineinpasst. Die Platine des ESPs ist 1,6 mm dick. D.h. die Antenne sollte hinten problemlos überstehen, wenn die Tasche einen Tiefe von 1 mm hat.
Auf der ausgewählten Fläche füge ich eine Skizze hinzu. FreeCAD wechselt dann wieder automatisch in den Sketcher Arbeitsbereich. Zunächst hole ich mir einen Referenzkante aus dem Objekt, auf dem ich die Skizze erzeuge. Denn unsere neue Skizze hat keine Informationen über die Dimensionen des Objekts auf dem sie erzeugt wurde. Dafür gibt es dieses spezielle Werkzeug. Referenzierte Kanten erscheinen in der Skizze in lila und können nun für Abstände und Beschränkungen mit verwendet werden.
Ich erzeuge wieder ein Rechteck und achte beim Erzeugen darauf, dass am Mauszeiger das Symbol für die „Punkt auf Objekt“ Beschränkung angezeigt wird. Warum? Das bedeutet, wenn ich nun Klicke und den ersten Punkt meines Rechtecks erzeuge, dass dieser Punkt auch gleiche diese Beschränkung mitbekommt. Ich könnte diese Beschränkung auch später manuell hinzufügen, so wie wir das eben bei den blauen Konstruktionslinien gemacht haben.
Damit liegt die Linke Seite des Rechtecks jetzt genau auf der linken Kante unserer Basis-Platte. Ich bemaße alle Längen und Abstände mit den Maßen des ESPs aus dem Spreadsheet plus dem Toleranz-Wert für den 3D-Drucker.
Da 3D-Drucker gewisse Toleranzen bei den Maßen aufweisen, sind solche Taschen oder Löcher gerne mal ein Mü zu klein. Um dem entgegenzuwirken, füge ich der Länge und Breite der Tasche eben diesen Toleranz-Wert hinzu.
Um dieses Rechteck noch auf unserer Platte zu zentrieren, erzeuge ich zwei Konstruktionslinien zwischen den Eckpunkten rechts oben und rechts unten.
Ich wende auf diese beiden Konstruktionslinien noch die Gleichheits-Beschränkung an, d.h. die beiden Linien müssen immer die gleiche Länge haben. Somit ist unser Rechteck mittig platziert und wird nun auch als vollständig beschränkt in grün angezeigt.
Ich klicke Close und anschließend den Pocket Schalter, gebe 1 mm als Tiefe an und die Tasche ist fertig hinein gefräst.
FreeCAD: Bohrlöcher für die ESP Pins
Jetzt widmen wir uns den Löchern für die Pins des ESPs. Checken wir dazu zunächst mal die Maße.
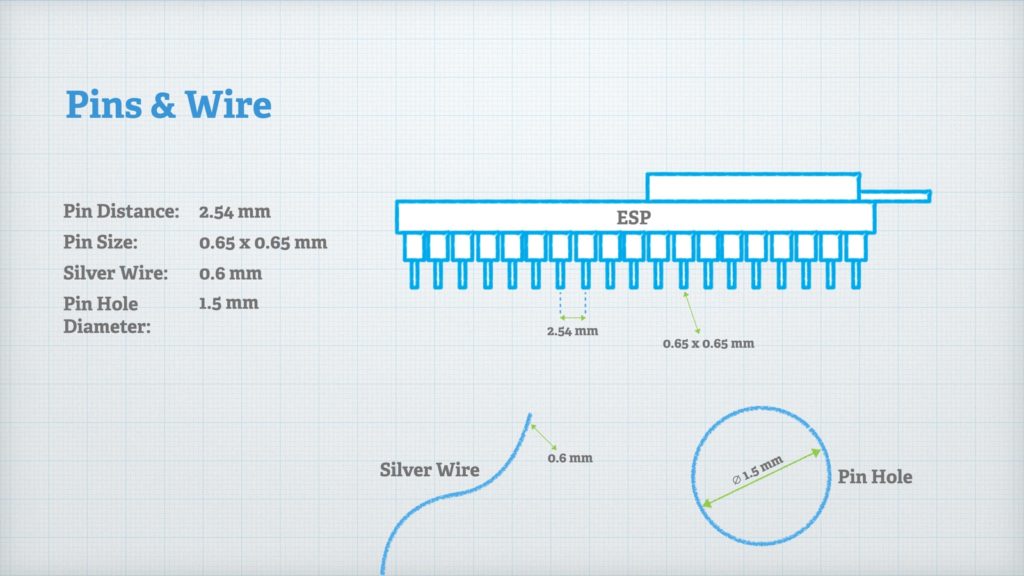
Pins haben in der Regel immer einen Abstand von 2,54 mm. Ausserdem hat ein Pin eine Seitenlänge von etwa 0,65 mm. Der Silberdraht, den ich verwenden möchte, hat einen Stärke von 0.6 mm. D.h. wenn wir Bohrlöcher mit einem Durchmesser von 1,5 mm verwenden, sollte das locker reichen und 1,5 mm Löcher lassen sich noch einigermaßen gut drucken.
Ok, dann klicken wir jetzt auf die Fläche, in die die Löcher gebohrt werden sollen, um diese auszuwählen und erzeugen wieder einen Skizze darauf.
Wir benötigen wieder Referenzkanten aus der Skizze für die Tasche, allerdings verdeckt das aktuelle 3D Modell, die Sicht.
In dem Fall gibts die Möglichkeiten in eine Schnittansicht zu wechseln. Dann wird das 3D Modell auf Höhe der aktuellen Ebene heruntergeschnitten und deckt dadurch oft Linien auf, an die wir in der normalen Ansicht nicht drangekommen wären
Jetzt erzeugen wir einen Kreis mit dem Durchmesser von 1,5 mm. Und der Kreismittelpunkt soll einen Abstand 1,75 mm zur oberen und zur rechten Kante haben.
FreeCAD hat ein Array-Werkzeug, damit kann man ein ausgewähltes Objekt mit einem bestimmten Versatz kopieren.
Also den Kreis auswählen, und auf das Array Werkzeug geklickt. Im Dialog stellen wir 19 Columns und eine Row ein. Ausserdem erhält die Clone Checkbox noch ein Häkchen. Dadurch haben alle Kreise immer den gleichen Durchmesser, falls er später mal geändert werden sollte. Ein Klick auf OK und er zeigt dann an der Maus schon mal an, wie der Abstand und der Winkel sein wird. Am besten schon mal in die Nähe von 2,54 mm und 180 Grad bewegen und dann nochmal klicken.
Die Kopien werden jetzt erzeugt und jetzt können wir die Maße doppelt anklicken, um diese zu ändern. Den Abstand stellen wir auf genau 2,54 mm und den Winkel auf 180 Grad.
Ok, das müssen wir jetzt nochmal an der unteren Kannte wiederholen. Kreis erzeugen, Durchmesser und Abstand einstellen und mit dem Array Werkzeug 18 mal kopieren, d.h. bei Columns wieder den Wert 19 eintragen.
Die Skizze sollte auch grün und damit vollständig beschränkt sein. Also klicken wir Close und nutzen das Pocket Werkzeug um aus den Kreisen Löcher zu machen. Bei Type nehmen wir Through all, damit werden die Löcher bis zum Ende der Platte komplett durchgebohrt.
FreeCAD: Erster Testdruck – STL exportieren
Davon mache ich jetzt einen ersten Testdruck, um zu sehen, ob die 0,3 mm Toleranz für den 3D-Drucker ausreichend gewählt sind, und der ESP genau hineinpasst. Für den Testdruck mache ich die Platte aber nur 2 mm dick – geht schneller zu drucken. Dazu gehe ich zurück ins Spreadsheet, und passe den Wert für die Tiefe der Platte entsprechend an.
Ich wähle den Body aus, und erstelle über File > Export eine STL Datei.
Diese Lade ich in meinen CURA Slicer und schicke das Ganze zu meinem 3D-Drucker.
Ok, da war ich jetzt ein bissl baff – denn die Tasche für den ESP und die Löcher passen perfekt. Mega!
FreeCAD: Zugang für die Stromversorgung anlegen
Als nächstes Bohren wir die Löcher für die Stifte der JST Buchse für die Stromversorgung.
Diese Buchse kommt an die Seite, wo die WLAN Antenne des ESPs hinausragt.
Ich drehe die Platte jetzt so, dass ich die Seite sehen kann, die unter der Antenne liegt. Dafür könnt ihr auch den Knopf „Set to Isometric View“ verwendenden oder 0 auf dem Nummern Pad. Ich wähle DIESE Fläche aus, um darauf eine Skizze zu zeichnen.
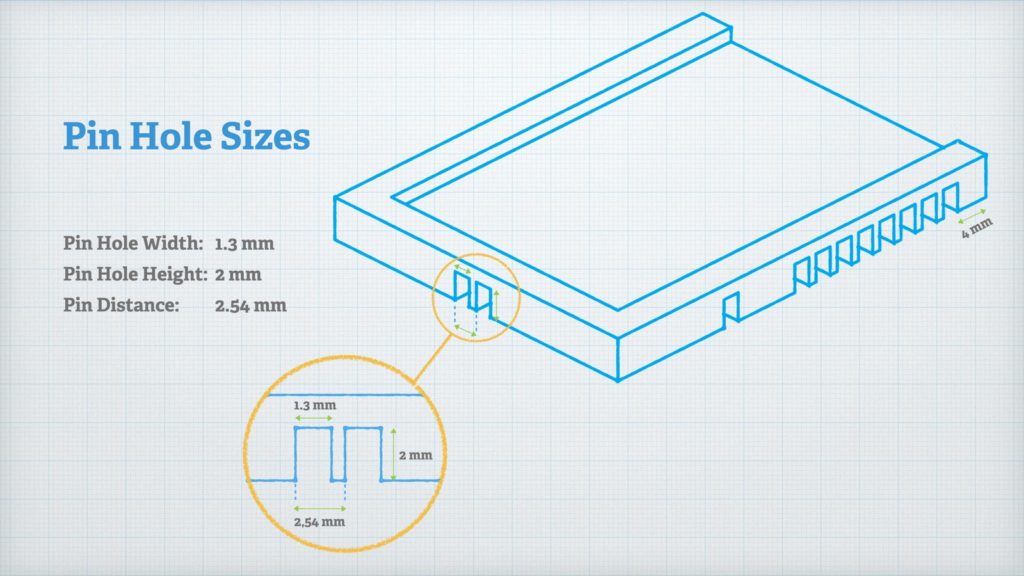
Mit dem Tool für Referenz-Kanten aus externen Geometrien holen wir uns wieder die Kanten der Platten. Unsere Öffnungen für die beiden Pins sollen mit der unteren Kante abschließen. Ausserdem mache ich sie 2 mm hoch und 1,3 mm breit. Ich verwende eine JST-XH Buchse, da sind die Pins ebenfalls 2,54 mm auseinander. D.h. die beiden Mittelpunkte der Öffnungen müssen 2,54 mm auseinander sein.
Die Breite für die Pin Öffnung lege ich ebenfalls im Spreadsheet an. Da wir insgesamt 11 Pin-Öffnungen haben werden, kann ich so mit nur einem Wert alle Öffnungen nochmal nachjustieren, falls ich der Meinung bin, die müssen doch größer oder kleiner werden.
Dann legen wir mal los. Wir erzeugen ein Rechteck, wobei der erste Klick am besten auf der unteren Kante starten sollte, dann ist die untere Seite des Rechtecks schon mal fest mit der Kante verbunden – wenn denn beim Klicken das Icon für die Punkt auf Objekt-Beschränkung angezeigt wird.
Dann noch die Bemaßungen angeben, wie wir sie gerade besprochen hatten.
Jetzt wähle ich alle Seiten aus und kopiere das Rechteck mit Ctrl-C bzw. Command-C auf dem Mac, und klicke an die Stelle mit linker Maustaste, an der die Kopie platziert werden soll.
Dieses Rechteck ist jetzt noch frei verschiebbar. Das müssen wir ändern. Wir wählen das „Punkt auf Objekt Beschränkung“ Werkzeug, klicken zuerst einen der beiden unteren Punkte des Rechtecks an, und klicken dann auf die untere Kante der Platte. Jetzt sollte das Rechteck auch fest mir der unteren Kante verbunden sein.
Jetzt lege ich den korrekten Abstand zwischen beiden Rechtecken fest. Das können wir mit dem Abstands-Werkzeug zwischen einem Punkt und einer Linie machen. Ich klicke auf den oberen linken Punkt des rechten Rechtecks. Und klicke anschließend auf die linke Linie des linken Rechtecks. Das erzeugte Maß doppelt anklicken und auf 2,54 mm stellen.
Jetzt stimmt der Abstand und wir müssen diese Skizze nur noch mittig Positionieren. Dafür erstelle ich wieder Konstruktionslinien von den beiden oberen inneren Punkten der beiden Rechtecke zum Welt-Mittelpunkt. Achtet darauf, bevor ihr auf den Welt-Mittelpunkt klickt, dass die Maus auch wirklich dies Symbol für die Punkt-Koinzidenz Beschränkung anzeigt. Nur dann ist der Punkt der Konstruktionslinie wirklich mit dem Welt-Mittelpunkt verbunden. Da durch den Welt-Mittelpunkt auch die Z-Achse verläuft, kann man hier schnell mal nur die Punkt auf Objekt Beschränkung auslösen. Dann wäre die Konstruktionslinie immer noch nach oben und unten verschiebbar und die Beschränkung der Skizze wäre nicht vollständig.
Anschließend bekommen beide Konstruktionslinien wieder die Gleichheits-Beschränkung und alles ist grün und schön.
Ein Klick auf Close und mit dem Pocket Werkzeug erstellen wir eine 6 mm tiefe Tasche.
FreeCAD: Zugang für den Touch-Schalter-Pin anlegen
Jetzt erstellen wir den Zugang für den einzelnen Pin den ich für einen Touch Sensor verwenden möchte. Wir drehen die Platine so, dass wir diese Seite auswählen und erstellen darauf eine neue Skizze.
Mit dem Externe Referenz Werkzeug holen wir uns wieder diese Kante, an der, wie auch schon bei den Öffnungen für die Stromversorgung, die Rechtecke genau abschließen sollen.
Ausserdem holen wir uns den Kreis des siebten Pins, wenn man von den JST Pins aus anfängt zu zählen. Dieser Kreis wird uns als zwei Punkte auf unserer referenzierten Kante projiziert. Diese können wir verwenden, um unsere Öffnung für den Pin zu positionieren. Und falls aus irgendeinem Grund der Kreis mal verschoben wird, dann wandert unsere Pin Öffnung mit.
Also wieder ein Rechteck erzeugen, das an der unteren Kante verankert ist. Maße wie bei den Stromversorgungs-Pins angeben: 2 mm hoch und die Breite nehmen wir aus dem Spreadsheet.
Mittige Positionierung mache ich wieder über zwei Konstruktionslinien zu den referenzierten Punkten des Kreises und einer Gleichheits-Beschränkung.
Die Skizze sollte jetzt grün sein. Also auf Close und mit dem Pocket Werkzeug wieder eine Tasche erzeugen, mit 6 mm Tiefe, so dass die Tasche durch die Bohrung läuft.
FreeCAD: Projekt aufräumen
Zeit für ein paar Aufräumarbeiten im Combo View.
Oben unter unserem Spreadsheet sehen wir unser Objekt, dass wir gerade bearbeiten, ein Body Objekt. Bodies kann man sich vorstellen, sind die einzelnen Objekte, die wir zum 3D Drucker schicken. Wenn wir ein komplexes Objekt aus mehreren Teilen drucken würden, dann würden wir für jedes zu druckende Teil einen Body anlegen. Zumindest in der Regel – man kann sicher auch andere Workflows anwenden.
Wenn wir den Body aufklappen, sehen wir alle Arbeitsschritte, die wir bisher im Body durchgeführt haben. Wobei ganz unten immer der jeweils letzte Schritt ist.
Man kann mit der Leertaste diese Arbeitsschritte einblenden, dann werden automatisch alle anderen Arbeitsschritte ausgeblendet. So kann man quasi wie in einer Zeitleiste nochmal zu einem früheren Schritt zurück oder sich diesen zumindest anzeigen lassen.
Das Origin Objekt enthält einfach nur alle Objekte bezüglich des Koordinatensystems und deren Ursprung. Das können wir vernachlässigen.
Der erste Arbeitsschritt darunter war das Erstellen der Basis-Platte. Deswegen benenne ich den jetzt entsprechend um. Rechtsklick drauf und dann Rename.
Der nächste Schritt war die Tasche für den ESP, benenne ich auch entsprechend um.
Danach kamen die Schritte Bohrung für die ESP Pins, Tasche für die beiden Pin Öffnungen für die Stromversorgung, und zuletzt hatten wir unsere erste Öffnung für einen der Daten Pins erstellt. Alles was nicht Stromversorgungs-Pins sind, nenne ich hier mal Daten-Pins.
Wenn man die Arbeitsschritte aufklappt, dann findet man darin die jeweilige Skizze, die für diesen Arbeitsschritt zur Verwendung kam. Das schöne ist, man kann diese Skizzen doppelt anklicken und wieder bearbeiten. Auch in den älteren Arbeitsschritten ist das möglich.
Ich möchte jetzt das Modell etwas aufräumen, und von den ESP Pin Bohrungen wieder die entfernen, die wir nicht benötigen.
Das heisst ich öffne die Skizze, die wir für die Bohrungen der ESP Pins verwendet haben, und entferne dort die Löcher, die ich nicht benötige. Kreis auswählen und auf Entfernen drücken.
Die Konstruktionslinien, die das Array Tool erzeugt hatte und jetzt überflüssig sind, können wir löschen. Dadurch verschwindet auch die Winkelangabe des Arrays. Wir müssen aber trotzdem den Abstand und die Lage zwischen diesen beiden Löchern fest definieren.
Dazu erzeugen wir einfach eine Konstruktionslinie, zwischen den Mittelpunkten dieser beiden Löcher. Diese hat automatisch eine Horizontal-Beschränkung bekommen, da die Löcher eh schon durch den 180 Grad Winkel horizontal zu einander ausgerichtet waren. Jetzt wenden wir noch die horizontale Bemaßung auf die Konstruktionslinie an, und übernehmen einfach den jetzigen Abstand, denn der war ja schon korrekt.
Das ganze wiederhole ich noch für die gegenüberliegende Lochreihe. Den großen Abstand Beschränke ich wieder mit einer Konstruktionslinien und einer horizontalen Bemaßung.
Die anderen Konstruktionslinien erstelle ich ebenfalls neu. Zuerst alle löschen. Dann rechts die erste Konstruktionslinien mit einer Länge von 2,54 mm erstellen.
Die Konstruktionslinien der 5 Löcher daneben müssen auch noch beschränkt werden. Dazu können wir mit der Gleichheits-Beschränkung das Maß der ersten Konstruktionslinie übernehmen, wo wir ja die 2,54 mm gerade schon festgelegt haben. Einfach alle diese Konstruktionslinien auswählen und auf das Gleichheits-Beschränkungs Werkzeug klicken.
Jetzt fehlt noch die Bemaßung des Durchmessers der Kreise. Die ist bis jetzt nur beim ersten Loch ganz rechts vorhanden, weil wir die Gleichheits-Beschränkungen, die das Array-Werkzeug erzeugt hatte, gelöscht haben. Also einfach alle Kreise auswählen und auf das Gleichheits-Beschränkungs Werkzeug klicken.
Jetzt ist die Skizze ist wieder grün und das Modell haben wir vereinfacht – vereinfachen ist immer gut. Spart dann oft auch Zeit beim Drucken!
FreeCAD: Probleme mit Referenzen beheben
Aktivieren wir wieder den letzten Arbeitsschritt und kontrollieren den aktuellen Stand, und – was ist das – die Pin Öffnung für den einzelnen Data Pin hat sich verschoben. Was ist passiert? Öffnen wir dazu wieder die entsprechende Skizze mit einem Doppelklick.
Aus irgendeinem Grund sind die Referenz-Punkte, die wir uns über den Kreis der Pin Bohrung geholt haben, verändert worden. Offensichtlich, weil wir nachträglich an den Löchern der Bohrungen gearbeitet haben. Sowas passiert leider hin und wieder.
Wir können dazu einfach die Konstruktionslinien und die Referenzenlinien, die wohl jetzt falsch sind, löschen.
Zwei Möglichkeiten, einfach wie zuvor schon die Referenzpunkte des Kreises holen und die Konstruktionslinien neu anlegen.
Oder abmessen, wie weit die Öffnung von der Kante weg sein muss, damit sie genau über der Bohrung liegt. Letzteres hätte den Vorteil, dass keine Referenzen mehr kaputt gehen können. Nachteil, wenn man das Loch verschiebt, verschiebt sich diese Öffnung nicht mehr mit.
Ich gebe den Referenzen nochmal eine Chance.
FreeCAD: die restlichen Data-Pin Öffnungen anlegen
Kommen wir jetzt zu den letzten 8 Data Pin Öffnungen.
Wir erzeugen wieder ein Rechteck für die Pin Öffnung, wie schon zuvor. Diese soll 4 mm von dieser Kante entfernt sein. Das Rechteck kopieren wir jetzt wieder mit dem Array Werkzeug. Wir stellen 8 Columns ein und stellen anschließend den Winkel auf 0 Grad und den Abstand wieder auf 2,54 mm.
Die Skizze sollte jetzt grün sein. Wir klicken Close. Der letzte Pocket Arbeitsschritt wird jetzt automatisch auf die neu überarbeitete Skizze angewendet und es werden aus den zusätzlichen 8 Rechtecken ebenfalls 6 mm tiefe Taschen erzeugt.
FreeCAD: Leiterbahnen für die Stromversorgung anlegen
Jetzt können wir anfangen die Leiterbahnen zu konstruieren. Dafür sollten wir erstmal eine kleine Skizze anfertigen, wie wir die Leiterbahnen führen wollen. Meinen Skizze sieht etwa so aus.
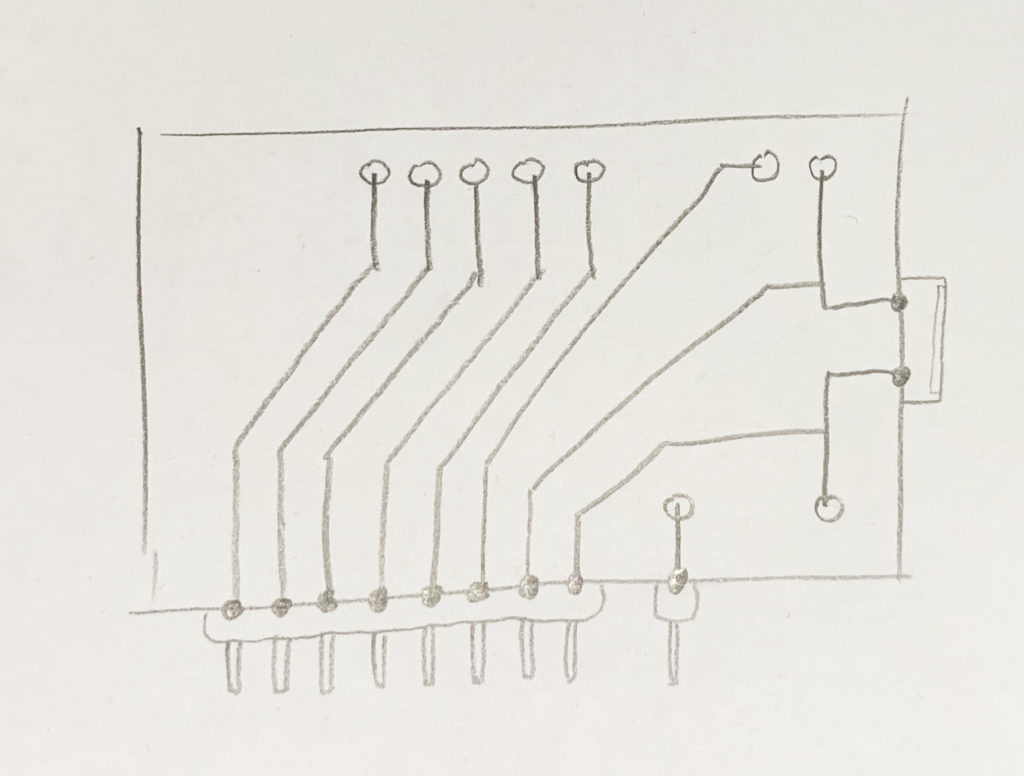
Wir wählen die Unterseite der Platte aus und erzeugen eine neue Skizze.
Fangen wir mal mit den Leiterbahnen für die Stromversorgung an.
Ich erzeuge zwei Rechtecke, die jeweils die Pin Öffnungen für die Stromversorgung und die Bohrung zum ESP Pin verbinden. Für die Breite der Leiterbahnen haben wir bereits einen Wert im Spreadsheet von 1 mm angelegt, den wir hier verwenden wollen. So kann ich die Breite aller Leiterbahnen bei Bedarf anpassen.
Ich verbinde die beiden Leiterbahnen noch mit einer Konstruktionslinie, die eine vertikale Beschränkung bekommt. So sind die beiden Leiterbahnen immer gleich ausgerichtet. Bei der Bohrung schiebe ich die Enden so, dass sie in der Bohrung liegen. Zuletzt noch eine Positions-Beschränkung auf eine der Linien der beiden Leitungen. Dadurch ist die Position fix und wir verschieben nix, wenn wir gleich mit den anderen Leiterbahnen an diese andocken.
Jetzt fräsen wir mit dem Pocket Werkzeug die Leiterbahnen mit 2 mm Tiefe in die Platte. Und damit haben wir unsere ersten beiden Leiterbahnen erstellt. Hooray!
FreeCAD: Leiterbahn für den ersten Data Pin anlegen
Ok, zurück in die Skizze. Jetzt verbinden wir die rechte Pin Öffnung unsere 8er Gruppe mit der unteren Stromversorgungsleitung, das ist übrigens die 3 Volt Leitung.
Dafür nehme ich mir das Polyline Werkzeug und zeichne mir die Leiterbahn ein. Mit Absicht will ich hier noch nichts mit anderen Objekten verknüpfen, dass will ich gleich selber übernehmen.
Man könnte auch direkt eine rechtwinkelige Leiter-Bahn anlegen, allerdings ist es schwieriger nachher den Silberdraht in einem 90 Grad Winkel zu verlegen. Oder ich habe dafür nicht das passende Werkzeug. Ausserdem siehts auch irgendwie cooler aus – das ja auch wichtig.
Ich verteile jetzt erstmal überall Vertikale und Horizontale Beschränkungen dort wo es hingehört.
Ich vergebe jetzt die Leiterbahnen Maße, damit die Leiterbahn überall gleich breit ist.
Unten lasse ich die Leiterbahn in die Pin Öffnung hineinragen. Es reicht das Ganze optisch mittig anzulegen. Die beiden Diagonalen versehe ich mit einer Parallel Beschränkung.
Hier lege ich die Breite des diagonalen Teils der Leiterbahn mit dem Abstands-Werkzeug an.
Zur Kontrolle klicke ich immer mal wieder auf Close und schaue mir die aktualisierte Fräsung an. Erfahrungsgemäß geht bei diesen Leiterbahn-Konstruktionen gerne irgendwas schief, und dann weiss ich zumindest ungefähr, bei welchem Schritt das passiert ist.
Dann verbinde ich jetzt noch diese Leiterbahn mit der 3 Volt Stromversorgung mit einer Punkt auf Objekt Beschränkung. Auf Close Klicken und siehe da … das sieht komisch aus.
An dieser Stelle überlappen sich zwei Linien und das geht dann beim Pocket Befehl schief. Wir müssen diese Linie entfernen und quasi aus den beiden Leiterbahnen ein Objekt machen. Wenn ich diese Linie anklicke, wählt er mir allerdings die Linie von der Leiterbahn der Stromversorgung aus. Ich nehme das Trim Werkzeug und klicke einmal auf den Bereich, den ich entfernen möchte. Rechtsklick um das Trim Werkzeug zu deaktivieren.
Hier zeigt er jetzt eine Überbeschränkung an – also Beschränkung, die zu viel sind und sich genseitig ausschließen. In dem Fall einfach auf click to select klicken. Dadurch wählt FreeCAD alle Überbeschränkungen aus und können sie mit der Entfernen bzw. Delete Taste löschen.
Jetzt kann ich die Stelle mit Links auswählen und Entfernen drücken.
Zur Kontrolle ziehe ich nochmal an der neuen Leiterbahnen, ob alle Punkte auch korrekt verknüpft sind. Beim Trimmen passiert das gerne mal, das Punkte nicht mehr wirklich verschweisst sind. So wie hier. Das können wir mit einer Punkt Koinzidenz Beschränkung wieder beheben.
Noch mal dran rumzuppeln, sieht gut aus. Kontrolle mit Close. Sieht auch gut aus. Weiter gehts …
FreeCAD: Leiterbahn für Data Pin 2 anlegen
Dann fügen wir doch eben mal die nächste Leiterbahn hinzu. Diese soll zur Leiterbahn von Ground führen.
Wir gehen dabei genauso vor, wie gerade eben: Leiterbahn grob mit dem Polywerkzeug anlegen, Vertikale-, Horizontale- und Parallele-Beschränkung, da wo es Sinn macht und Bemaßung der Leiterbahn-Breite anlegen.
Zwischen den beiden diagonalen Leiterbahnen lege ich auch eine Parallel-Beschränkung an, damit diese diagonalen Abschnitte immer den gleichen Winkel haben, also parallel zu einander sind.
Die Verbindung zum Ground Leiter erzeugen wie genauso wie eben beim 3 Volt Leiter: Punkt-auf-Objekt-Beschränkung anwenden. Trimm-Werkzeug auf die Linie, die entfernt werden soll. Die Überbeschränkung entfernen. Dann die Linien löschen. Anschließend die Punkte wieder mit einer Punkt-Koinzidenz-Beschränkung verschweißen.
Unten bei der Pin-Öffnung füge ich eine Konstruktionslinie vom linken Punkt der ersten Leiterbahn zum linken Punkt der zweiten Leiterbahn ein. Horizontal beschränken und auf ein Maß von 2,54 mm bringen.
Jetzt möchte ich auch noch die rechte Leiterbahn der 8er Gruppe an der ersten Pin-Öffnung ausrichten. Dazu hole ich mir zunächst wieder mit dem Externe-Referenz-Werkzeug die obere Kante der Pin-Öffnung. Anschließend wieder den Mittig-Platzieren-Trick mit zwei Konstruktionslinien, die eine Gleichheits-Beschränkung bekommen.
Nochmal Kontrolle mit Close … sieht alles gut aus.
Kümmern wir uns noch eine festen Abstand zwischen den diagonalen Leiterbahnen, damit so etwas nicht passiert. Dazu erstellen wir einen Konstruktionslinie zwischen zwei benachbarten Leiterbahnen. Und auf diese Konstruktionslinie und eine Linie der Leiterbahn wenden wir eine Senkrecht-Beschränkung an. Und dann vergeben wir noch eine Länge von 1 mm.
Wenn ihre jetzt mal die Leiterbahnen verschiebt, passt sich alles wunderbar an und nichts überschneidet sich.
FreeCAD: die restlichen Leiterbahnen anlegen
Mit dem bisherigen Wissen können wir jetzt die restlichen Leiterbahnen anlegen. Da ist jetzt tatsächlich ein bissl Handarbeit angesagt.
Für die nächsten beiden Leiterbahnen halte ich jetzt mal die Klappe und spiele das ganze ich dreifacher Geschwindigkeit ab. Das Prinzip ist immer das Gleiche, wie auch bei den vorherigen Leiterbahnen.
Bei den Leiterbahnen für die 5er Loch-Gruppe benutze ich wieder das Array Werkzeug. Ich wähle die Leiterbahn aus, die ich kopieren möchte, wähle das Array Werkzeug und stelle die Werte korrekt ein: fünf Columns und eine Row.
Nach dem Erzeugen des Arrays stelle ich den Winkel und den Abstand korrekt ein, lösche diese aber danach gleich wieder, genauso wie die Konstruktionslinien, die das Array-Werkzeug angelegt hat. Ich möchte die Konstruktionslinien mit etwas anderen Beschränkungen später per Hand anlegen.
Das Array-Werkzeug übernimmt leider statt dem Parameter für die Breite der Leiterbahnen nur den Wert des Parameters, nicht den Parameter selber. Deshalb trage ich den Parameter nochmal überall nach.
Unten lege ich jetzt wieder die Konstruktionslinien für den Abstand zwischen den Pins an. Die benötigen eine Horizontalbeschränkung. Ich wähle dann alle unteren Konstruktionslinien aus und vergebe eine Gleichheitsbeschränkung. Da da schon ein paar Gleichheitsbeschränkungen drauf waren, sind diese nun teilweise überbeschränkt. Das lösen wir wieder mit mit click to select und der Löschen Taste.
Nun lege ich wieder die Abstände zwischen die diagonalen Leiterbahnen an. Konstruktionslinie mit Senkrechts-Beschränkung und 1 mm Länge. Falls irgendwo noch eine Parallel-Beschränkung fehlt, füge ich diese hinzu.
Und wenn wir jetzt nochmal an einer Leiterbahn ziehen, passen sich alle anderen nach wie vor mit an. Wunderschön.
Ich füge auch noch hier oben die Pin-Abstände von 2,54 mm über Konstruktionslinien hinzu – so wie ich es gerade auch schon unten gemacht hatte.
Und zu guter Letzt fixiere ich noch diese drei Leiterbahnenden, da diese sich noch leicht bewegen, wenn wir eine Leiterbahn verschieben. Im Laufe des Videos habe ich festgestellt, dass diese Block-Beschränkung Probleme macht. Diese führte immer zu Überbeschränkungen, die ich nicht nachvollziehen konnte. Daher nehme ich jetzt diese Lock-Beschränkung mit dem Schloss-Symbol. Ich klicke den Punkt an, den ich festsetzen will und klicke dann auf das Schloß-Symbol.
Die macht im Grunde nichts anderes als den momentanen horizontalen und vertikalen Abstand zum Welt-Mittelpunkt mit einer Bemaßung festzusetzen. Man könnte das Gleiche also auch mit zwei Bemaßungen jeweils in horizontaler und vertikaler Richtung erreichen.
Wenn man jetzt die Leiterbahnen verschiebt, bleibt dieses Ende immer fixiert.
Ich wiederhole das Ganze mit der Ground-Leiterbahn und der rechten Leiterbahn aus der 5er Gruppe. Die untere rechte Leiterbahn hatten wir ja durch zwei Konstruktionslinien anders fixiert. Da ist das nicht notwendig.
Und ein letzter Zuppeltest zeigt, dass alle Leiterbahn-Enden jetzt genau da bleiben, wo sie hingehören.
Goile Platte. Die drucken wir jetzt mal aus.
FreeCAD: Platine exportieren & Drucken
Zum Exportieren der Platine stellt zunächst sicher das unser Platinen Body ausgewählt ist und geht dann auf File > Exportieren. Jetzt könnt ihr das ganze als STL Datei abspeichern.
Ladet die STL Datei in das Slicer Programm eurer Wahl. Als Druckprofil macht hier sicherlich eine feinere Einstellung Sinn. Ich habe auch Skirt hinzugefügt, da sich solche Platten-Formate gerne mal nach oben winden. Brim geht nicht, wenn ihr die Leiterbahnen nach unten auf die Druckplatte legt, denn Brim würde dann die Leiterbahnen dicht drucken.
Nach dem Drucken ggf. die Pin-Löcher nochmal mit einer Stecknadel bearbeiten, um die Löcher von eventuellem Filament-Griesel zu befreien. Schließlich muss unser Silberdraht hindurch passen.
Outro
So, Ihr habt jetzt also einen Plan, wie man so eine Platine für ein Microcontroller-Projekt im CAD Programm konstruieren kann. Im zweiten Teil zeige ich euch dann, wie man das ganze verlötet und am Ende so eine schöne „Platine“ für seinen ESP erhält.
Ach, und falls FreeCAD euch mal ärgert, erstmal Käffchen trinken und dann nochmal probieren.
Links
- Teil 2 des Artikels – Leiterbahnen anlegen und ESP verlöten
- FreeCAD
- FreeCAD Platinen Projekt (ZIP Datei)
- FreeCAD Platinen Projekt auf GitHub