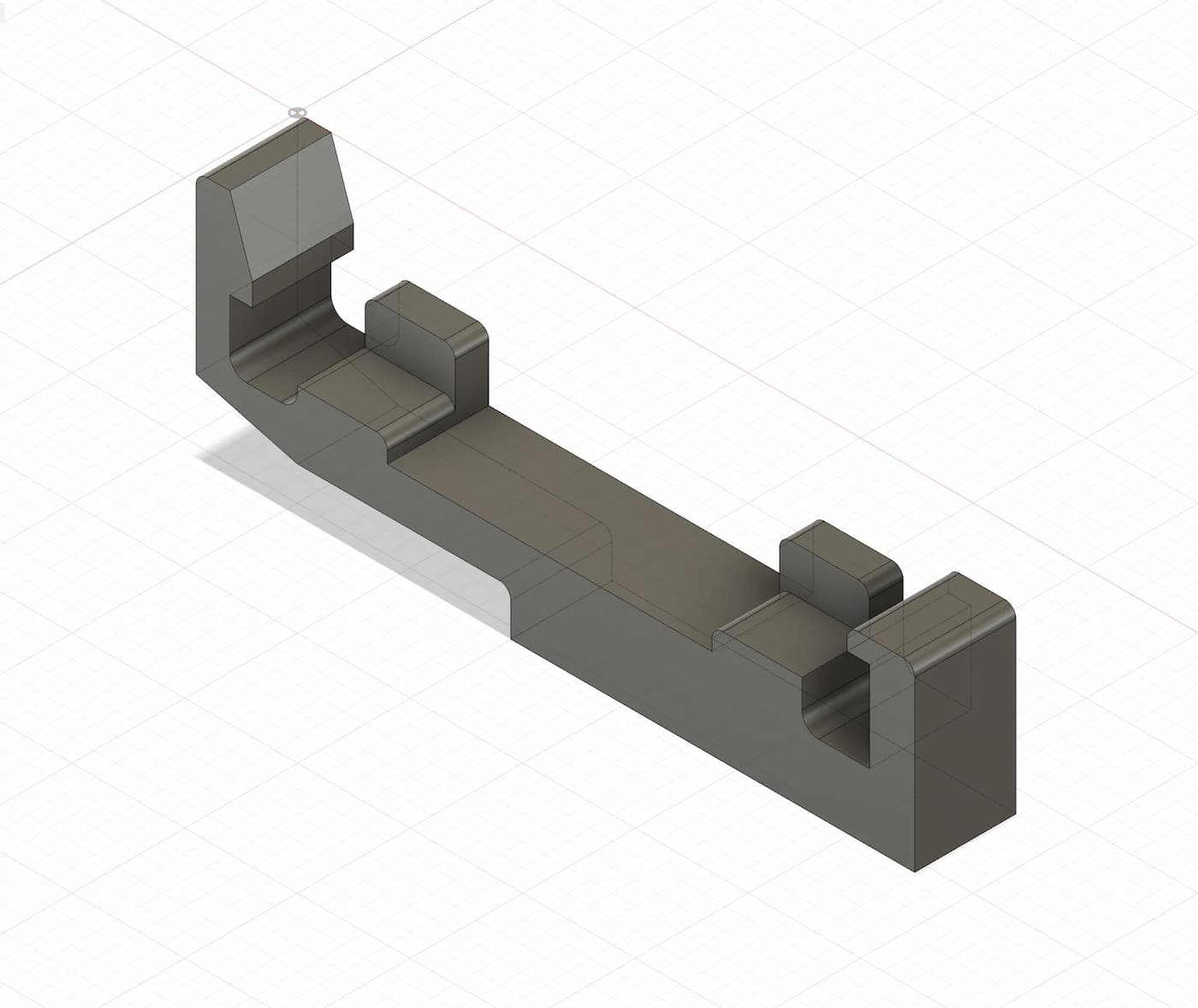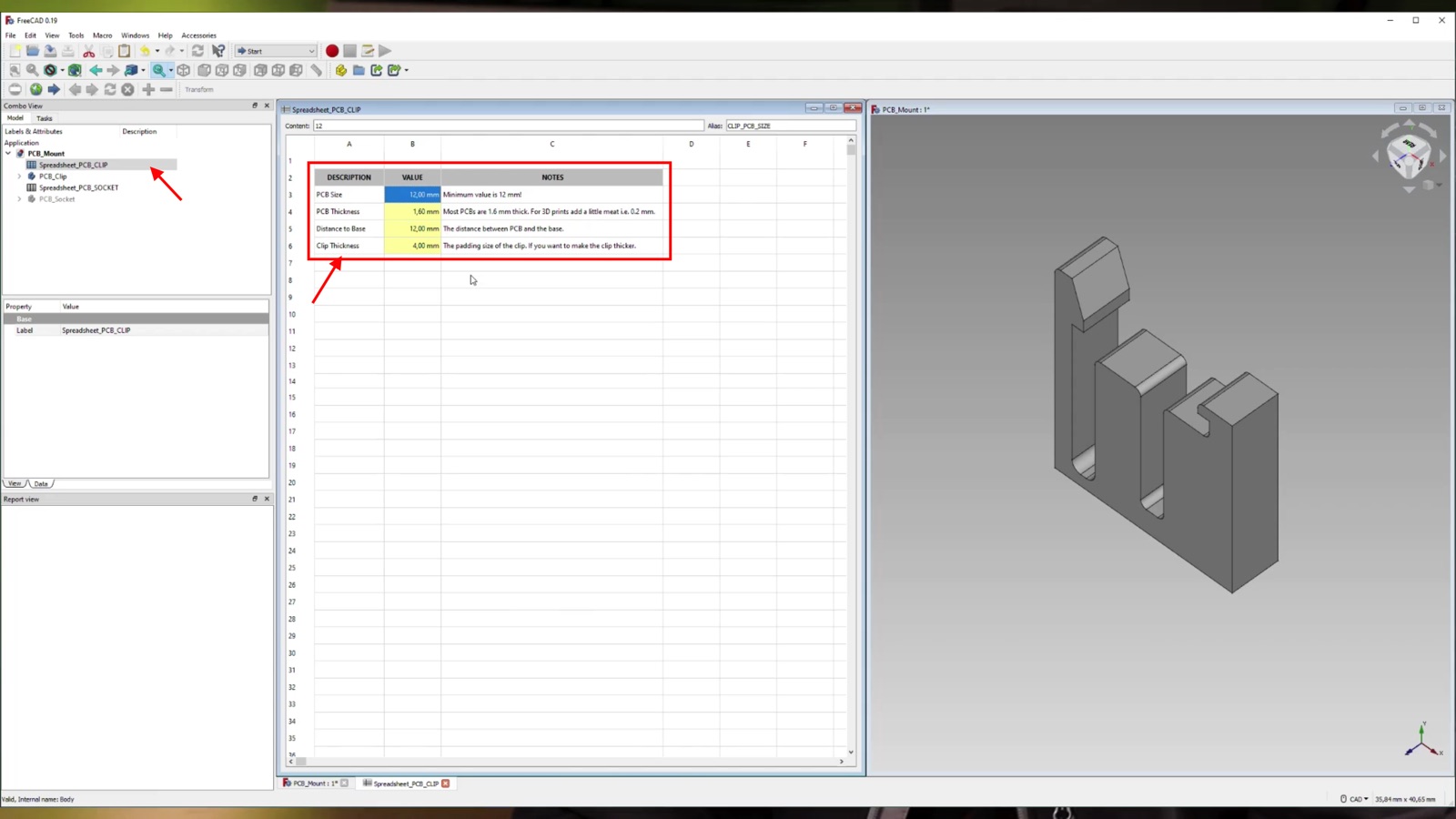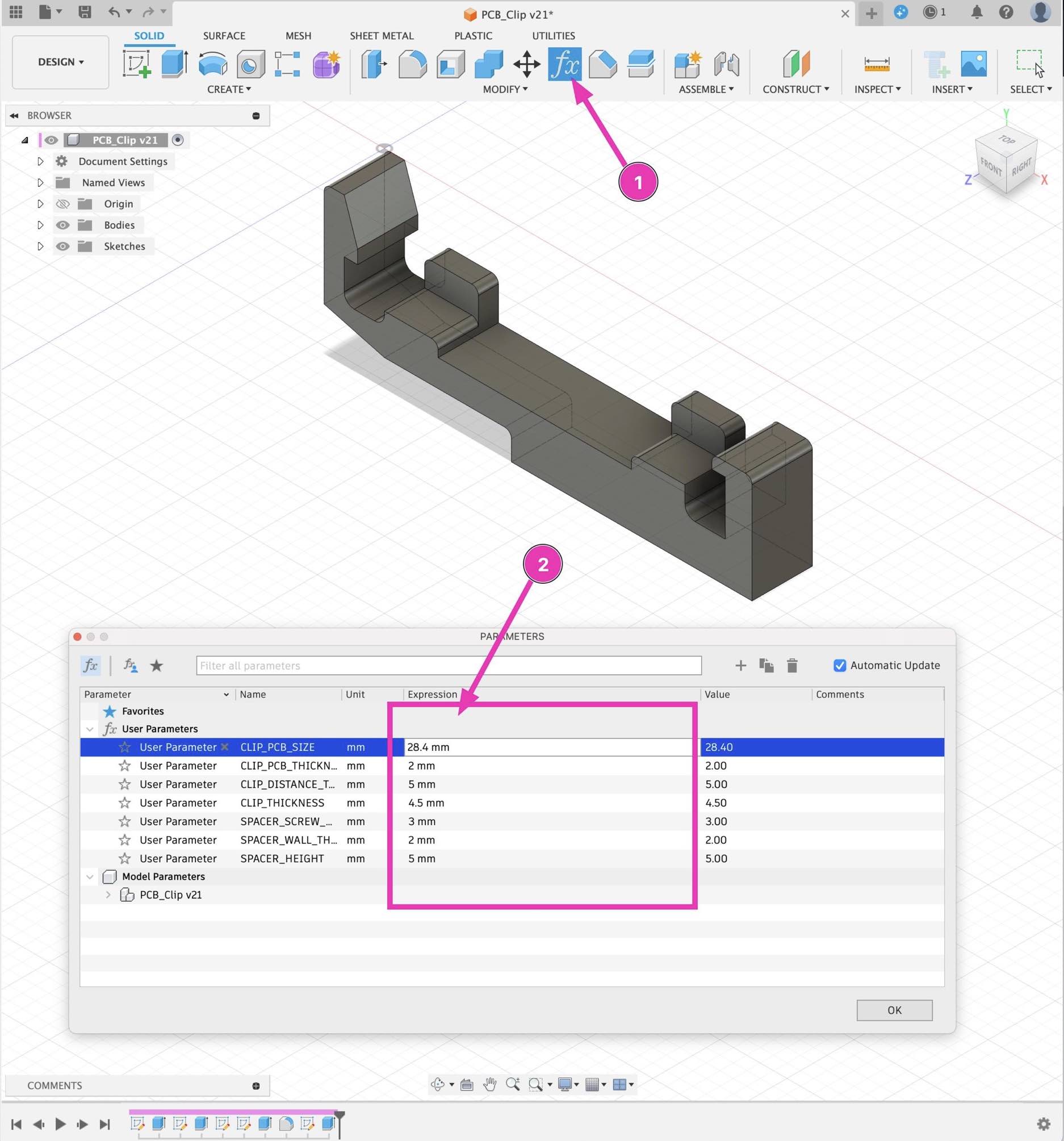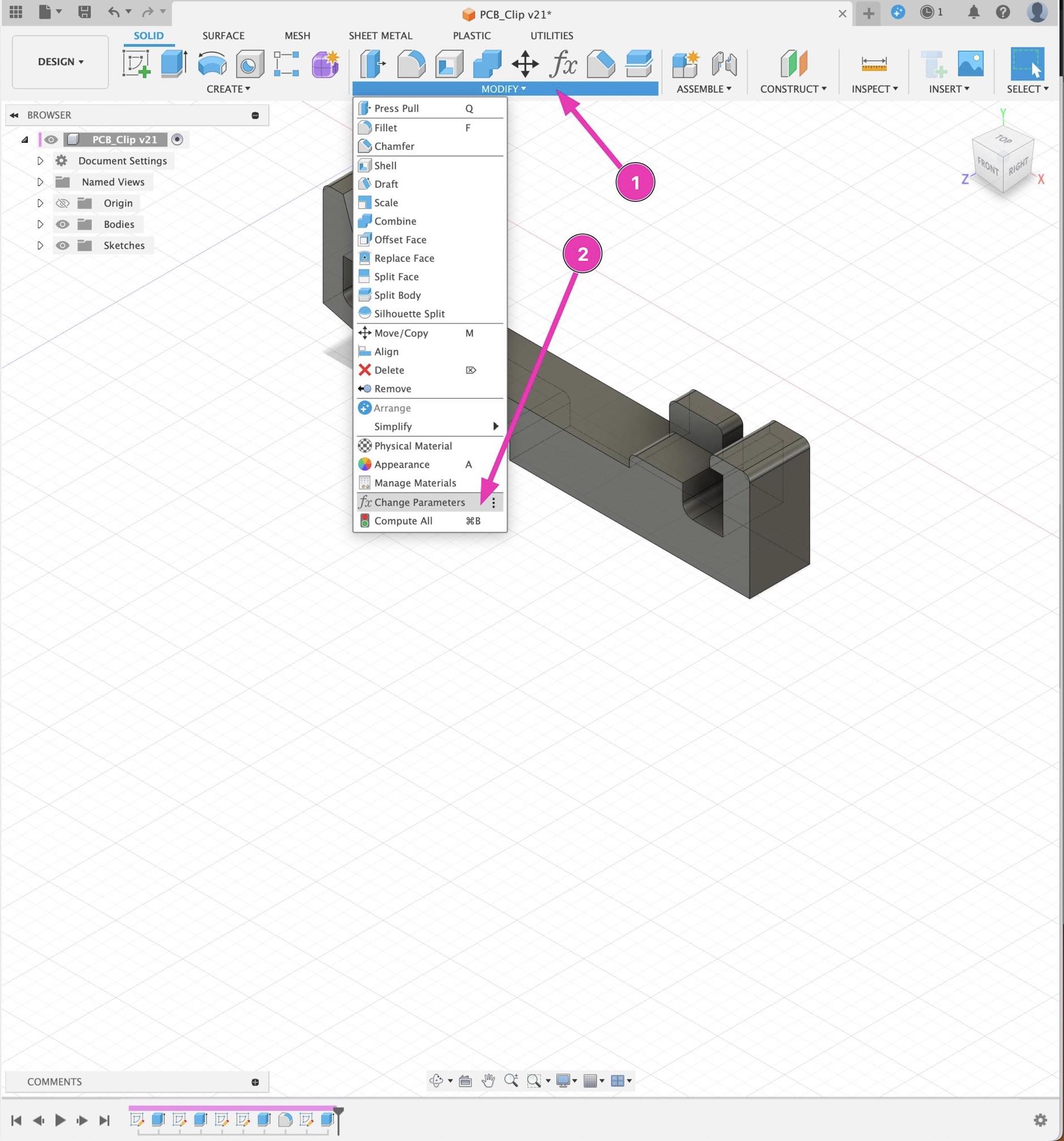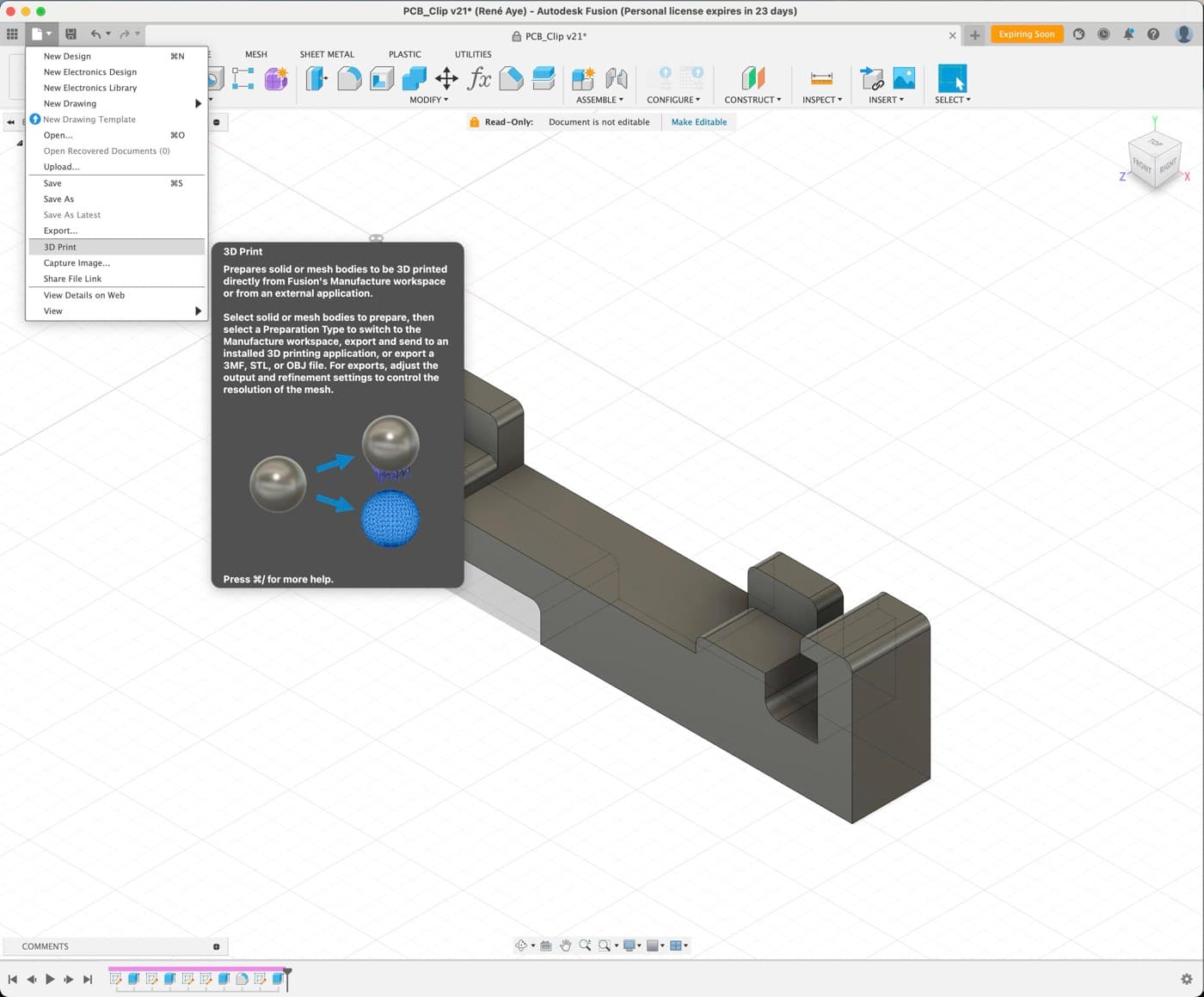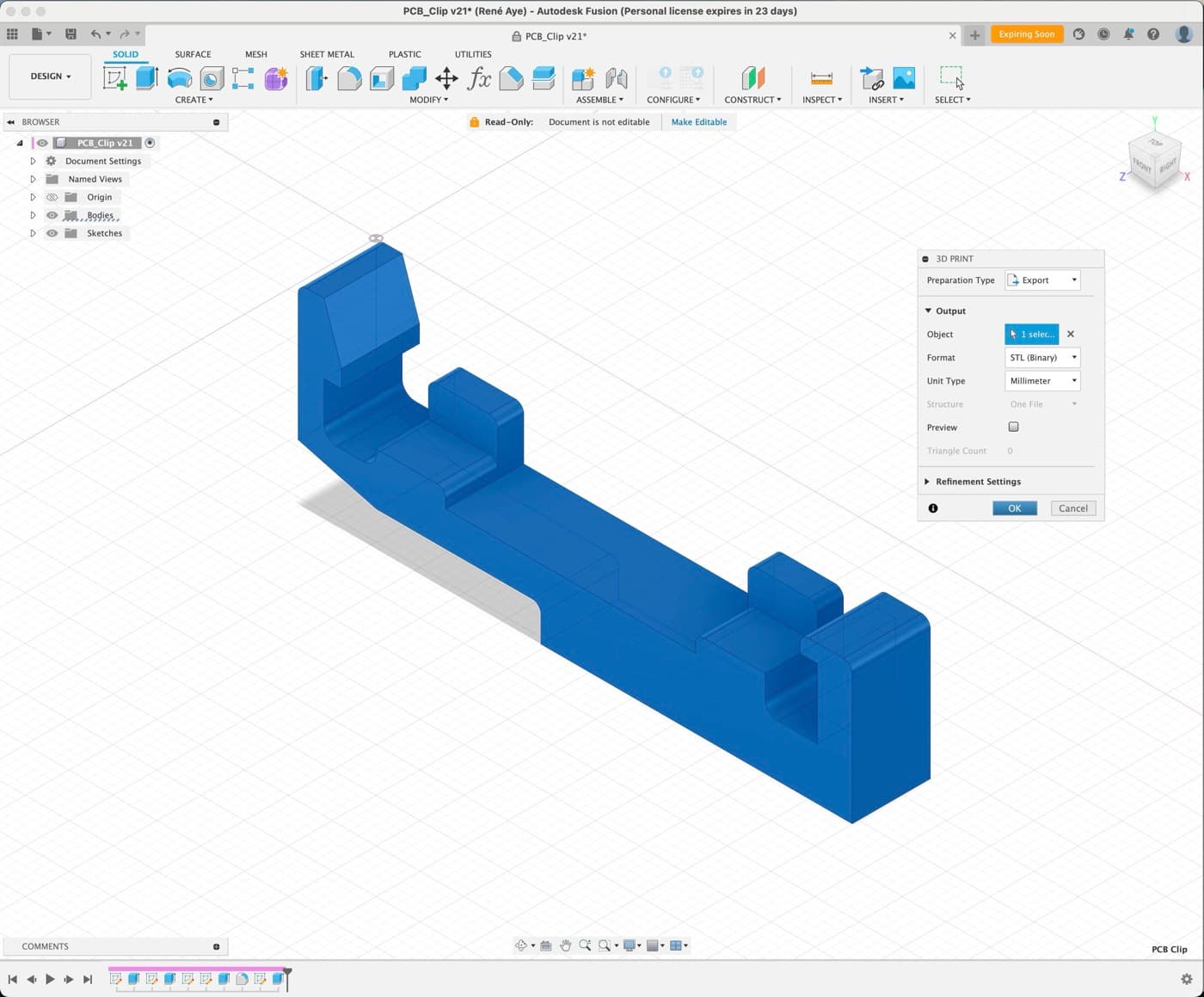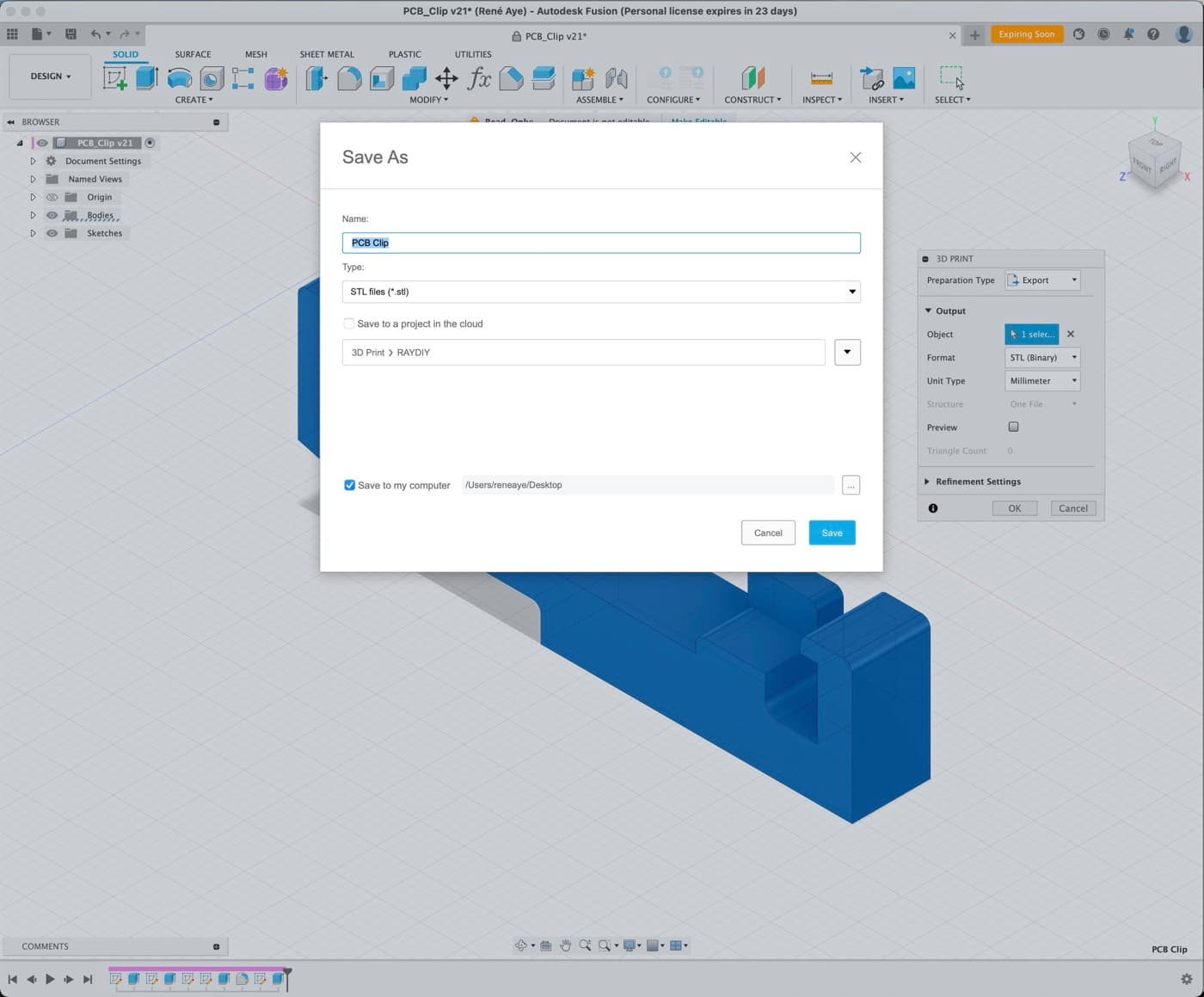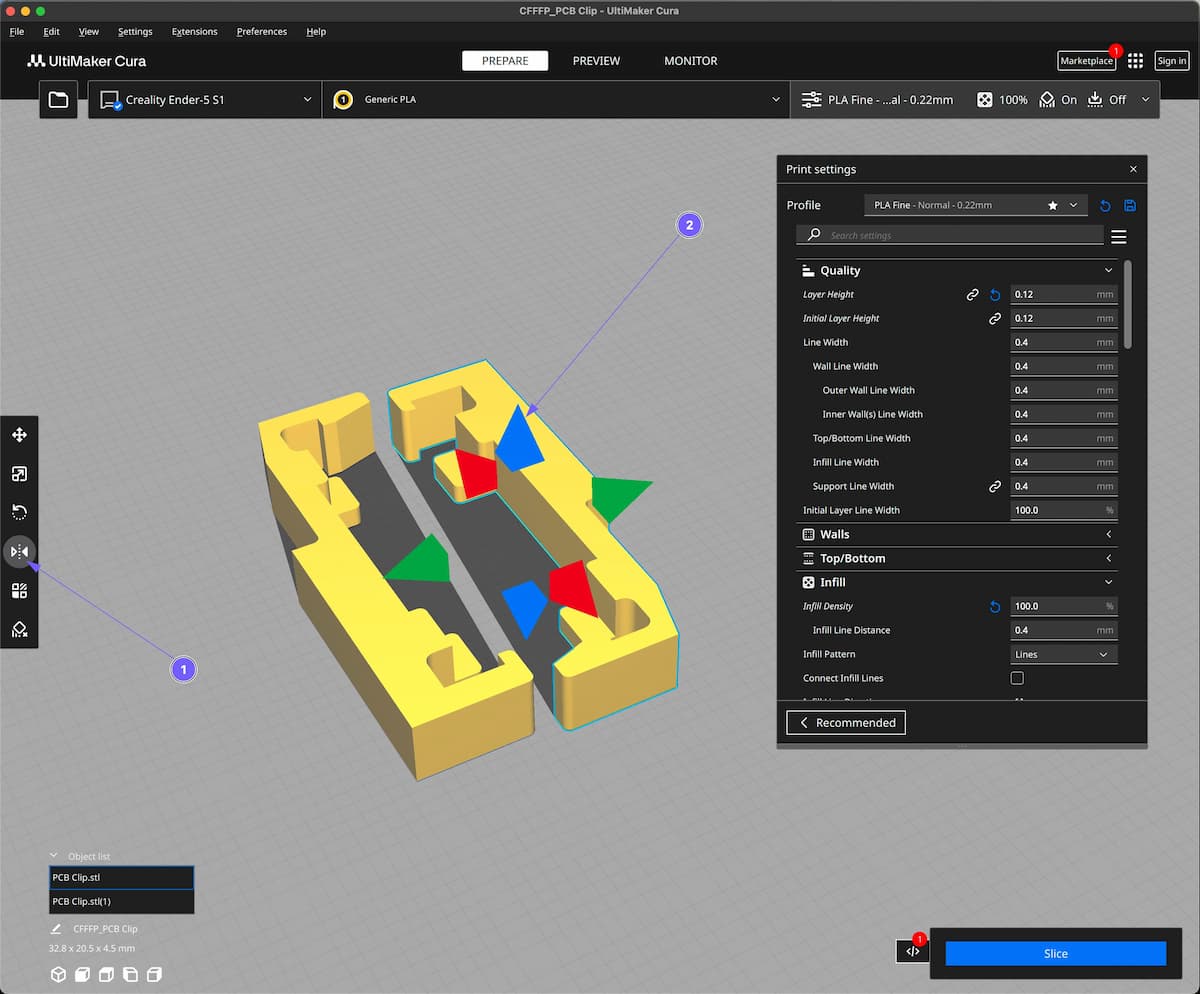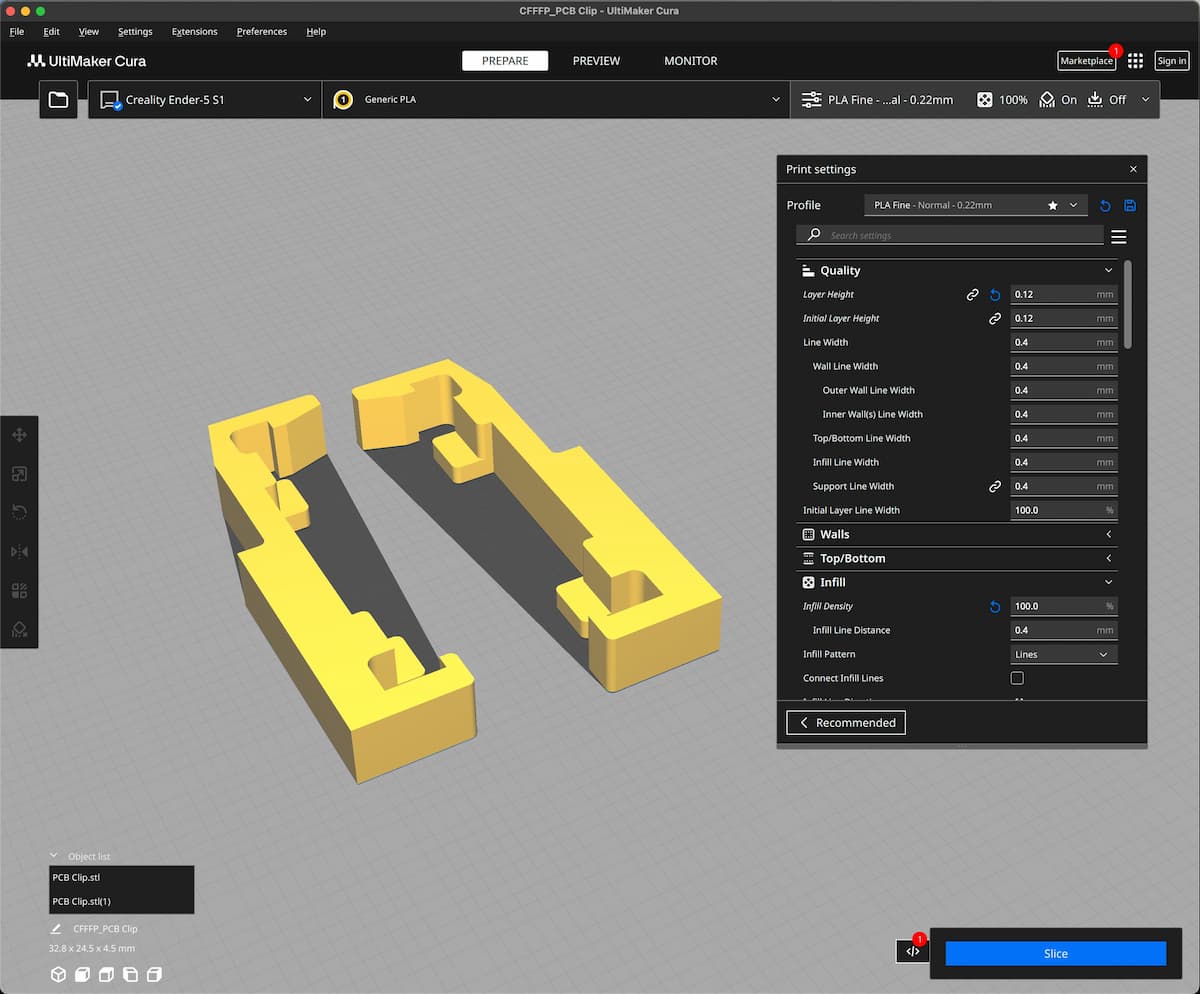Schrauben sind ja manchmal nervig. Weil das passende Schräubchen gerne mal nicht mehr in ausreichender Menge vorhanden ist.
Außerdem muss man ewig dran herumdrehen. Und gerade in der Prototypen-Phase muss man seine Platine mit dem Mikrocontroller doch öfter mal wieder ausbauen. Da hab ich eine feine Sache für euch, ich nenne das Ganze:
PCB-Clips.
Wie funktionierten die PCB-Clips
- Platinen und Mikrocontroller können einfach zur Montage eingeclipt werden – keine Schrauben notwendig.
- Die PCB-Clips werden im 3D-Drucker ausgedruckt und an die passende Stelle in dein Gehäuse geklebt.
- PCB-Clips können in FreeCAD oder Fusion 360 genau auf die Größe deiner Platine angepasst werden – du musst nur entsprechend drei Zahlen in einer Tabelle anpassen: die kürzere Seite der Platine, die Dicke der Platine sowie den Abstand zum Boden bzw. Gehäuse.
- Hochstehende Bauteile auf der Platine können berücksichtigt werden, indem man den Abstand zum Boden bzw. Gehäuse eingeben kann.
Welche Platinen kann ich damit befestigen?
PCB steht für Printed Circuit Board. Ich verwende das in diesem Artikel als Oberbegriff für alle Platinen, die in eurem Projekt vorkommen können. Seien es nun Mikrocontroller, selbst geätzte Platinen, Lochrasterplatinen oder auch Platinen aus dem 3D Drucker.
Platinen aus dem 3D Drucker? Ja, geht auch – da hab ich ein Video zu gemacht.
Hinweis: Es kann vorkommen, dass Bauteile so ungünstig auf der Platine platziert sind, sodass die PCB-Clips leider nicht verwendet werden können. Außerdem habe ich die PCB-Clips noch nicht mit sehr großen Platinen getestet – nur mit Mikrocontrollern wie ESP32 oder ähnliche Modelle.
Schauen wir uns mal an, wie du die Clips in die gewünschte Größe passend zu deiner Platine bringst und wie man sie dann verwendet.
PCB-Clips in FreeCAD anpassen
Die Anpassung ist wirklich schnell gemacht, ich habe das CAD Modell parametrisch aufgebaut. So brauchst du nur drei Zahlen in einem Spreadsheet anpassen, fertig.
Du benötigst also zunächst die Länge einer der Seiten der Platine. In der Regel wird das die schmalere Seite sein.
Dann benötigst du noch die Dicke der Platine. Bei meinen Platinen habe ich immer 1,6 mm gemessen, das scheint wohl ein Standard zu sein.
Falls du zum Beispiel einer meiner 3D-gedruckten Platinen verwendest – die sind natürlich wesentlich dicker.
Als Letztes musst du noch darauf achten, ob auf der Unterseite der Platine sehr hohe Bauteile verbaut sind. Wir brauchen also noch den Mindestabstand zwischen der Platine und der unteren Seite des Clips bzw. dem Boden des Gehäuses.
Lade die Projektdatei von GitHub herunter und öffne sie in FreeCAD.
Alternativ kannst du auch direkt diese ZIP-Datei herunterladen, falls du dich nicht durch GitHub durchklicken möchtest. Für FreeCAD benötigst du die Datei mit der Endung *.FCStd.
Links in der Combo View gibt es ein Spreadsheet. Dieses einmal anklicken, und der Spreadsheet-Editor öffnet sich. Der funktioniert so ähnlich, wie eine Excel-Datei.
In der Spalte Value tragt ihr jetzt eurer Werte ein:
| PCB Size |
Die schmale Seite des PCBs |
| PCB Thickness |
Die Dicke des PCBs |
| Distance to Base |
Der Abstand zwischen PCB und der Unterseite, wo der Clip aufgeklebt wird. Erhöhen, wenn z.B. große, hohe Bauteile auf dem PCB sind. |
| Clip Thickness |
Die Stärke des Clips – vergrößern für mehr Stabilität, wird dann aber auch steifer |
Naturgemäß druckt kein 3D-Drucker absolut präzise – es gibt Ausdehnungen und es hängt auch von dem verwendeten Slicer-Druckprofil ab, wie genau der Ausdruck wird.
Bei mir füge ich immer 0,4 mm bei der PCB Size und der PCB Thickness hinzu. Das "klemmt" dann noch ganz gut und ist nicht zu "knautsch". Da müsst ihr eventuell erstmal ausprobieren, was bei euch gut funktioniert. Die Clips sind ja zum Glück schnell gedruckt.
Wer will, kann auch noch die Stärke des Clips mit dem Wert Clip Thickness anpassen. Mit 4 mm bei PETG habe ich aber gute Erfahrungen gemacht. Der Clip ist noch flexibel genug, aber bricht nicht gleich weg.
PCB-Clips aus FreeCAD exportieren
Um nun die 3D-Datei aus FreeCAD für den 3D-Drucker zu exportieren, klicke im Combo View einmal den PCB_Clip Body an. Dann solltest du gleich den Clip mit den neuen Maßen sehen. Zum Exportieren muss der Body wirklich ausgewählt (blaue Hervorhebung) sein, damit FreeCAD weiß, was exportiert werden soll.
Gehe jetzt auf File > Export und speichert euch eine STL Datei. Diese kannst du dann in deinem Slicer öffnen und zum 3D Drucker schicken.
PCB-Clips in Fusion360 anpassen
Falls du mit Fusion360 arbeitest, kannst du die Maße natürlich auch anpassen. Du findest in dem GitHub Projekt auch eine Datei für Fusion360.
Alternativ kannst du auch direkt diese ZIP-Datei herunterladen, falls du dich nicht durch GitHub durchklicken möchtest. Für Fusion360 benötigst du die Datei mit der Endung *.f3d.
Öffne zunächst die Tabelle mit den Parametern. Klicke dafür im Menü-Bereich Modify auf das fx-Symbol. Danach öffnet sich die Tabelle mit den Parametern. Falls das fx-Symbol nicht zu sehen ist, schaue dir den zweiten Screenshot unten an. Dort siehst du, wie man die Tabelle trotzdem öffnen kann.
Folgende Werte kannst du in der Tabelle anpassen:
| CLIP_PCB_Size |
Die schmale Seite des PCBs |
| CLIP_PCB_THICKNESS |
Die Dicke des PCBs |
| CLIP_DISTANCE_TO_BASE |
Der Abstand zwischen PCB und der Unterseite, wo der Clip aufgeklebt wird. Erhöhen, wenn z.B. große, hohe Bauteile auf dem PCB sind. |
| CLIP_THICKNESS |
Die Stärke des Clips – vergrößern für mehr Stabilität, wird dann aber auch steifer |
PCB-Clips aus Fusion360 exportieren
Um die 3D-Datei aus Fusion360 für den 3D-Drucker zu exportieren, klicke im Menu File > 3D Print.
Danach öffnet sich ein Fenster mit den Einstellung für den Export.
Klicke in diesem Fenster unter Output > Object auf den Schalter, um das Objekt auszuwählen, das exportiert werden soll. In diesem Fall also auf den PCB-Clip (blaue Hervorhebung).
Anschließend unten in dem Fenster auf OK klicken und es öffnet sich ein Dialog für den Dateinamen, unter der die STL-Datei gespeichert werden soll.

Jetzt anmelden
und kostenloses eBook bekommen!PCB-Clips kleben
Nach dem Ausdrucken solltest du erstmal prüfen, ob alles passt. Wenn alles gut aussieht, lass die Clips an der Platine und klebe die Clips jetzt so auf, wie du es benötigst.
Ich nehme gerne den Sekundenkleber von Langlauf Schuhbedarf, damit habe ich gute Erfahrungen gemacht. Du kannst natürlich auch Epoxy oder ähnliches nehmen. Hauptsache es hält gut … irgendwie klar beim Kleben …
Und wenn der Kleber getrocknet ist (um sicherzugehen, über Nacht trocknen lassen), einfach nach Bedarf raus- oder wieder rein-clippen.
PCB-Clips ausdrucken
Natürlich benötigst du pro Platine zwei von den PCB-Clips. Allerdings muss der zweite Clip gespiegelt werden. Das erreicht man zum Beispiel, in dem du das Objekt im Slicer auf einer bestimmten Achse auf den Wert -1 skaliert – in diesem Fall die Z-Achse.
Bei Cura gibt es dafür eine Mirror-Funktion, wie die folgenden Screenshots zeigen. Nach dem Klick auf die Mirror-Funktion muss die Achse ausgesucht werden, über die gespiegelt werden. Im Bild sind das die dicken blauen Pfeile für die Z-Achse.
Tipps zum richtigen Filament
Ein Wort noch zum Filament. Hier benötigt Ihr natürlich ein Filament, das nicht schnell bricht. PLA kommt daher nicht infrage.
Ich empfehle hier PLA+, PETG oder Nylon. Die sind recht flexibel, brechen nicht so schnell und sind nicht so anspruchsvoll beim Drucken – mein Favorit ist PLA+. Das PLA+ von SUNLU funktioniert in meinem Creality 3D-Drucker hervorragend.
ABS ginge wohl auch, ist aber eher die Diva unter den Filamenten: darf nicht zu kalt werden, also am besten nur im geschlossenen Gehäuse drucken, da es sich sonst verzieht. Außerdem stinkt es ziemlich ungesund, wenn es erhitzt wird.
Outro
Damit sind wir am Ende dieses Artikels. Ich hoffe, der eine oder andere probiert die PCB-Clips mal aus. Schreibt in die Kommentare, ob es klappt oder ob es Probleme macht.
Wenn ihr die Idee der Clips gut findet, klickt doch bei YouTube den Daumen nach oben. Wenn euch das Video gefallen hat, abonniert gerne meinen YouTube Kanal und aktiviert den Alarm.
Bastelt weiter, bleibt gesund, ich gehe jetzt Schnee schippen.
Tschüss 😉
Links & Produktempfehlungen
Links zum Thema
Jetzt anmelden
und kostenloses eBook bekommen!